안녕하세요 주니주라입니다.
개인적으로 잘 사용하고 다른 분들도 알고 있으면 더 좋은 윈도우 바탕화면 달력 캘린더 DesktopCal 프로그램을 소개해드릴려고 합니다. 이 프로그램은 다른 달력과 비교해여 정말 기본에 충실한 달력이라고 보시면 됩니다. 사무실에서 일하시는 분들이나 매일 컴퓨터를 보시는 분들에게 일정을 까먹지 않고 바로 볼 수 있게 되어있어서 아주 좋은 프로그램이라고 생각합니다.

윈도우 바탕화면 달력 캘린더 DesktopCal 프로그램
아래의 링크에 DesktopCal 프로그램 다운로드를 넣어놓았습니다. 해당 페이지로 들어가시면 '즉시 다운로드'라는 버튼을 눌러 다운로드하시면 됩니다.
www.desktopcal.com/kor/
바탕화면 달력
저는 바탕화면위에 방치하는 아주 근사한 일력소프트웨어이다. 바탕화면일력은 당신을 도와 약속、처리할 사항、일정안배를 쉽게 관리하게 한다…바탕화면위에 사소한 일들을 기록한다 ... Eve
www.desktopcal.com

01. '즉시 다운로드'를 하시면 다운로드하는 건 금방 하고 쉽습니다. 그렇지만 영어로 된 다운로드는 어려울 수 있습니다. 다운로드를 하다가 해당 페이지가 뜨면 그냥 주저 없이 '다음'이라고 눌러주시면 됩니다.
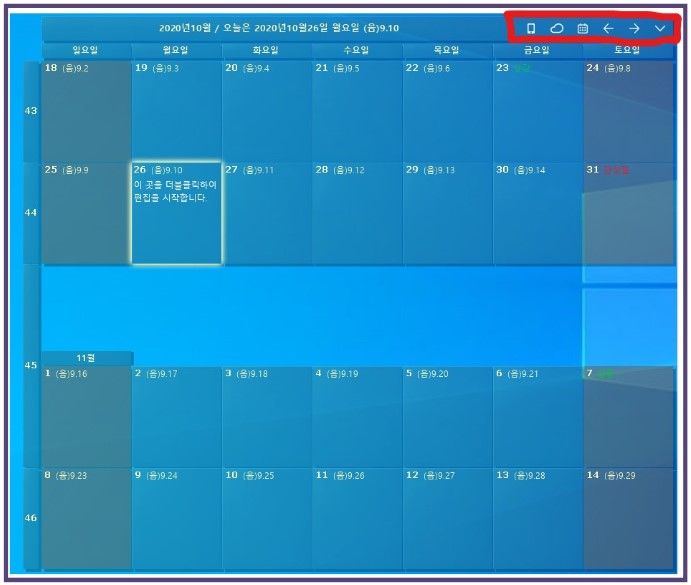
2. 다운로드가 되었으면 바탕화면에 달력이 뜹니다. 위의 사진에 보시면 상단에 빨간 박스에 대한 설명을 해드리겠습니다.
왼쪽부터 [데스트톱 캘린더 모바일 버전], [클라우드 동기화, 설정/동시의 데이터], [날짜 선택], [이전 페이지], [다음 페이지], [더보기] 순으로 되어있습니다.
[데스트톱 캘린더 모바일 버전] : 모바일 버전 다운로드 창이 새로 열립니다. 핸드폰에서도 사용할 수 있다고 합니다.
[클라우드 동기화, 설정/동시의 데이터] : DesktopCal 프로그램에 가입을 하면 컴퓨터와 핸드폰을 같이 이용할 수 있습니다.
[날짜선택] : 예전 월이나 다음 월로 넘어가 보실 수 있습니다.
[이전페이지] : 이전 월로 넘어갑니다.
[다음페이지] : 다음 월로 넘어갑니다.
[더보기] : 크기 및 위치 조정, 불러오기, 내보내기, 프린트, 설정, 초보자 가이드, 정보, 닫기 등등
※ [더보기]의 대하여 ※
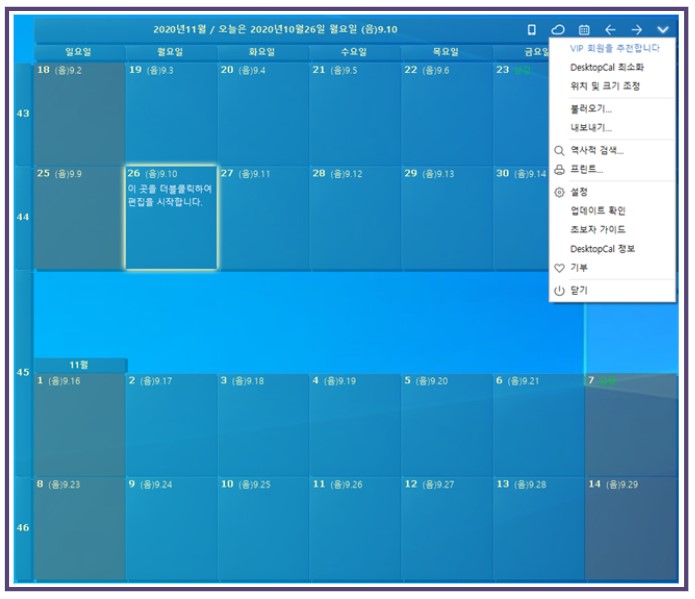
1. [더보기]에서 할 수 있는 것들이 참 많습니다. 위치 조정을 비롯해서 달력을 꾸밀 수 있는 방법이 다 들어 있습니다.
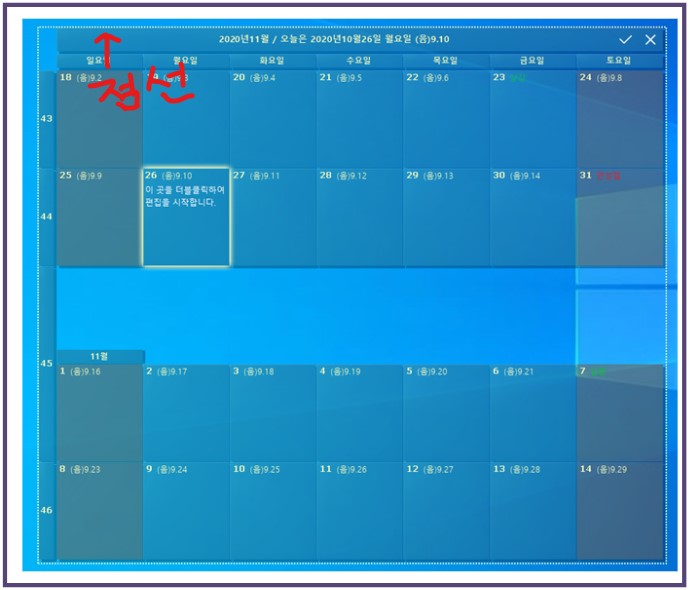
2. [더보기] -> [위치 및 크기 조정]을 클릭하시면 위의 사진처럼 점선으로 바뀌어집니다. 그러면 달력의 크기를 변화시킬 수 있고 달력을 어느 한쪽 부분에 이동시켜 놓을 수 있습니다.
한번 설정해놓으면 다시 [위치 및 크기 조정]을 누르시기 전까지는 계속 고정으로 되어 있을 겁니다.

3. [더보기] -> [설정] -> [달력]에 들어가시면 글자 크기, 글꼴, 월분 표시, 등등 달력을 내 마음대로 변경하실 수 있습니다.
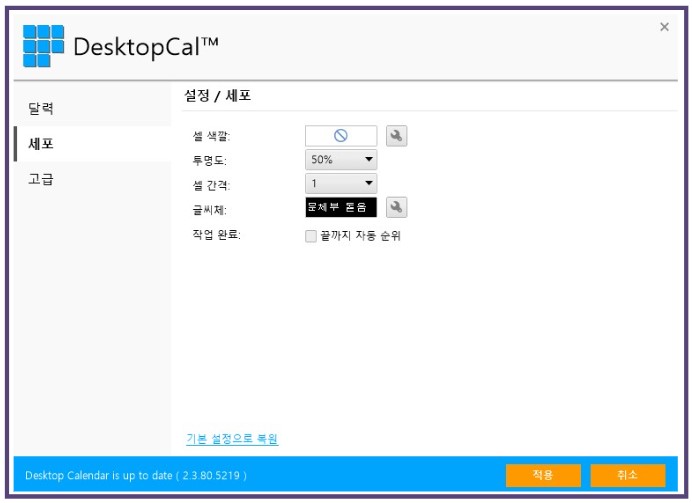
4. [더보기] -> [설정] -> [세포]에 들어가면 전반적인 셀의 색깔, 투명도, 셀 간격, 글꼴 등등을 바꾸실 수 있습니다.
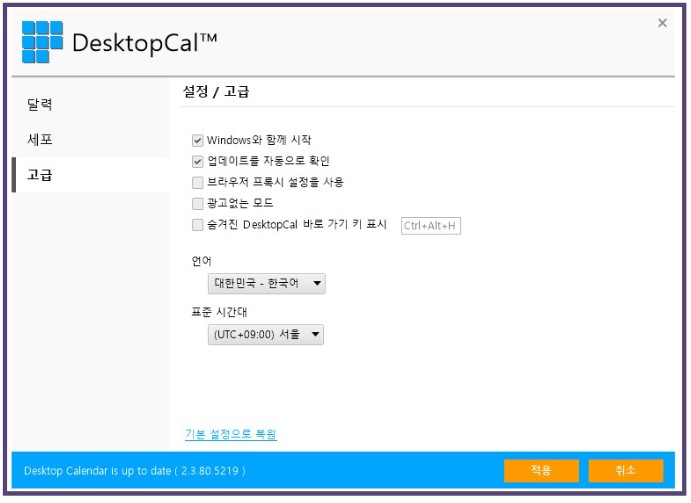
7. [더보기] -> [설정] -> [고급]에 들어가면 위의 사진과 같이 할 수 있는 부분을 체크해주시면 됩니다. 윈도우와 함께 시작하는것도 좋지만 만약 컴퓨터가 부팅이 느릴 때는 윈도우와 함께 시작을 꺼주시고 부팅이 끝나면 수동으로 키시는 게 컴퓨터를 더 빠르게 킬 수 있는 부분입니다.
바탕화면 달력 DesktopCal을 쓰는 방법
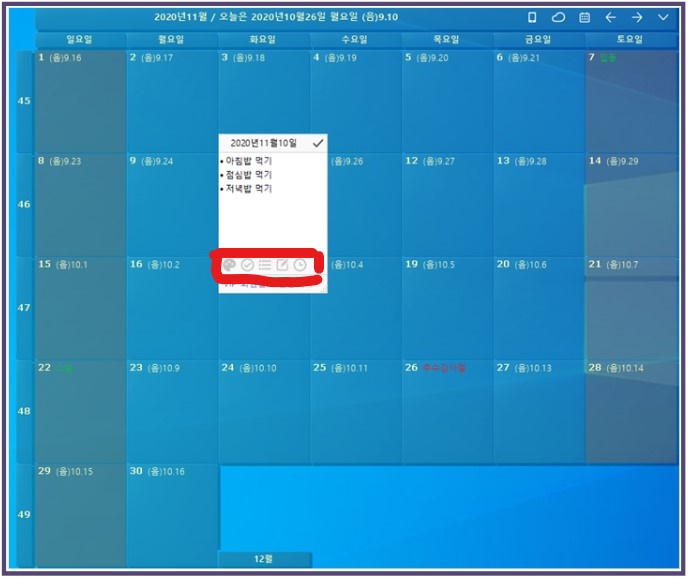
빈 곳 박스를 더블 클릭을 하면 저렇게 하얀 창으로 내가 쓸 수 있는 곳이 나옵니다. 빨간 박스에 대해서 설명을 드릴 겁니다.
왼쪽부터 [해당 셀 박스 색깔 넣기], [한 일 체크하기], [문단 번호, 글머리 표], [이벤트 넣기], [역사 확인]입니다.
[해당 셀 박스 색깔 넣기] : 자신이 더 기억해야 할 그 요일과 일에 눈에 띄게 색깔을 넣으면 됩니다.
[한 일 체크하기] : 자신이 쓴 해야 하는 일을 했을 때 체크해주는 버튼입니다.
[문단 번호, 글머리 표] : 앞에 번호를 쓸 수 있고 아이콘을 하나 넣을 수 있습니다.
[이벤트 넣기] : 주간 반복이나 요일 반복으로 지정할 수 있습니다.
[역사 확인] : 예전 연도에 무엇을 했는지 볼 수 있습니다. (로그인 시)
※ 달력 쓸 때 꾸미기 사용방법 ※
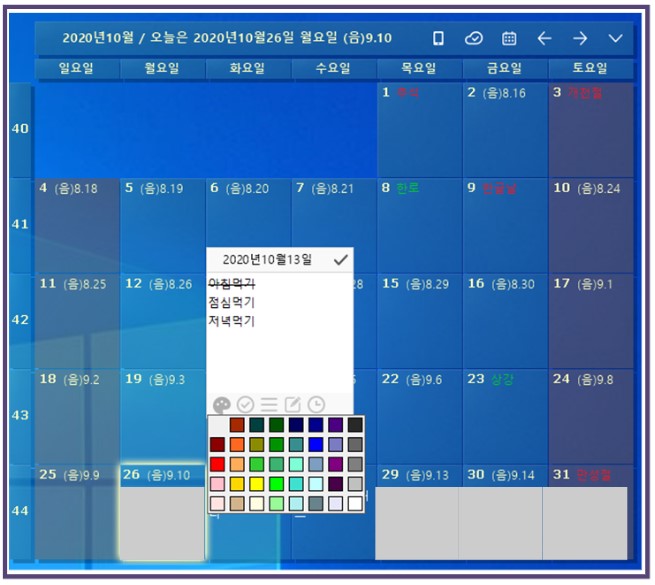
1. [해당 셀 박스 색깔 넣기] 미술판 그림이 있는 아이콘을 눌러 주시면 저렇게 색깔 종류가 나옵니다. 내가 원하는 색깔을 눌러주고 확인을 눌러주시면 그 해당 셀만 색깔이 바뀝니다.
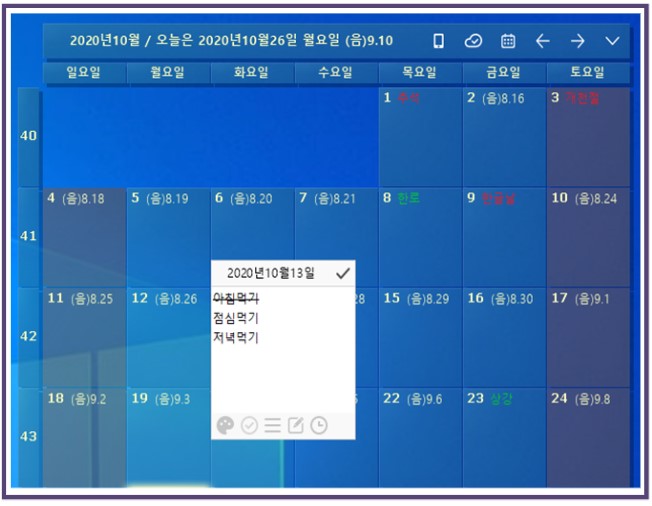
2. [한 일 체크하기]는 두 번째 브이 표시에 동그라미가 그려진 아이콘입니다. 위의 사진에서 만약 내가 '아침 먹기'를 실행했다면 커서를 '아침 먹기'에 갔다 두시고 [한 일 체크하기] 버튼을 눌러주시면 보시는 것과 같이 줄이 그어집니다.
내가 했는지 안 했는지 딱 구분이 가니까 좋은 방법인 것 같습니다.
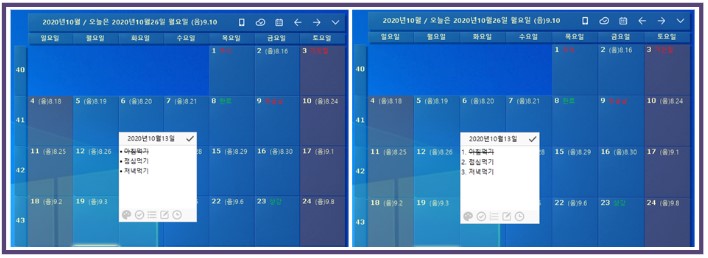
3. [문단 번호, 글머리 표]는 줄이 3개 그어진 아이콘입니다. 보시다시피 앞에 번호를 붙일 수 있으며 동그란 점을 하나 문단 앞에 자동으로 붙여지는 설정 방법입니다.
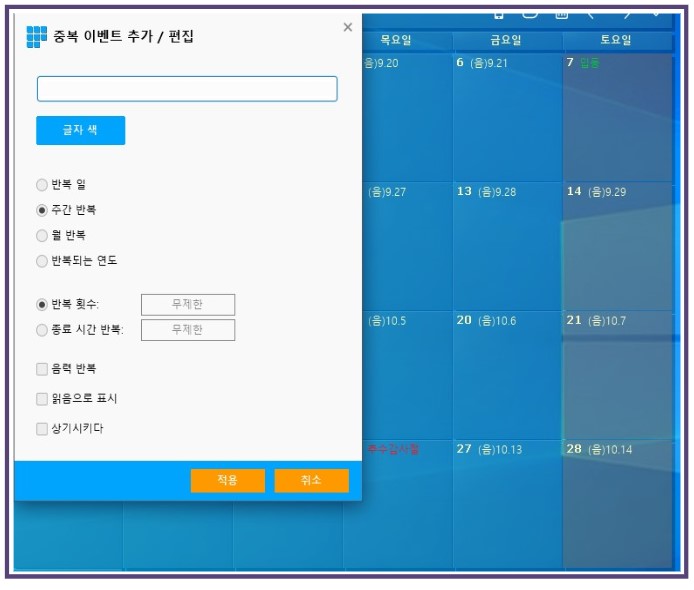
4. [이벤트 넣기]는 네모칸의 연필이 그려진 아이콘입니다. 이것은 반복적인 일이 있을 시에 해당하는 일을 반복으로 설정해주는 방법입니다. 글자색과 반복 일, 주간 반복, 등 여러 가지를 바꿀 수 있으니 참고를 부탁드립니다.
5. [역사 확인] 은 마지막 시계 아이콘입니다. 이것은 여러분이 로그인을 하시고 조금 달력을 이용하시다 보면 그전에 내가 무엇을 하였는지 뜨게 되는 장치입니다. 필자는 별다른 필요가 없을 것 같아서 그냥 두었습니다. 또한 그 정보를 보려면 돈을 내야 하기 때문에 추천드리지 않습니다.
지금까지 윈도우 컴퓨터 바탕화면 달력 캘린더 DesktopCal의 사용방법, 다운로드에 대해 설명을 드렸습니다. 이 프로그램의 장점은 머니머니 해도 모바일과 컴퓨터가 동기화할 수 있어서 어디에서는 일정을 변경하고 쓸 수 있다는 점입니다. 도움이 되셨길 바랍니다.
주니주라였습니다. 감사합니다.
'정보 시장 > 별별정보' 카테고리의 다른 글
| 아이폰13 물 들어갔을 때 빼는 대처방법 (실제경험) (0) | 2021.11.29 |
|---|---|
| 공주시체육회와 함께하는 신나는 주말학교 (0) | 2021.07.12 |
| 겨울 운동 스키 부상의 종류 및 예방법를 알아보자 (0) | 2021.02.26 |
| 모바일 유튜브 잠금화면으로 소리 듣기 가능 어플 (2) | 2021.01.11 |
| 유아 할로윈 의상 코스튬, 할로윈 동화 이야기 (18) | 2020.10.21 |
| zoom pc 다운로드 설치 zoom 사용법 [영상포함] (8) | 2020.10.21 |
| 핸드드립 세트 홀츠클로츠 사용 후기 (18) | 2020.10.18 |
| [10월 달력] 국경일 한글날 한글 자음 모음 알기! (20) | 2020.10.07 |




댓글